While students are attending class online in the A&E CAD department, we have file management practices for students to follow that will help them stay organized as learning continues in a virtual environment. While some students may have established/preferred file management practices, many do not and, as part of our curriculum, we would like students to develop good habits for managing their files effectively.
Keeping your files organized will not only facilitate compiling your final portfolio, but it is a skill expected in your future workplace. Please follow the instructions below to help you get organized this semester.
Please click the headers below to expand the topics.
GOOGLE DRIVE INSTALLATION
While you are taking classes online in the A&E CAD department, we recommend that you take advantage of the cloud storage space associated with your ACC student Google account by installing the Google Drive desktop application. Your Google Drive ensures that, in the event you encounter computer problems, your files will be safely stored in the cloud and available anywhere with internet access. We will assume all A&E CAD students have Google Drive installed on their computer while classes are conducted online. Additionally, your ACC student Google account provides you with access to the departmental Shared drive where you will be able to retrieve files uploaded by your instructor.
Windows Installation
- Download Google Drive by clicking here
- Launch the installer either from your browser’s download queue or by opening your Downloads folder and double-clicking the googledrivefilestream.exe file
- When the security warning window appears, click the Run button to proceed
- When the Google Drive installation windows open, click on the Install button to begin the installation
- NOTE: We recommend unchecking the boxes for “Add desktop shortcuts to Google Docs, Sheets, and Slides” just to reduce clutter, but it is ultimately your choice
- Once Google Drive has successfully installed, click the Close button
- If Google Drive does not launch immediately following the install, open the Start Menu and type google drive to search for and launch the app
- When the “Sign in to Google Drive” window launches, sign in using your ACC student email account
- Once you have clicked the Next button, you should see the ACCeID login page powered by Okta used for other ACC web applications; type in your ACCeID credentials and click Sign In
- When signed in, you should see the Welcome window; after clicking through all the welcome pages, you will see an Open Google Drive Folder button – click on it to launch a Windows File Explorer window showing your new G:\ Drive (Google Drive)
- This is your Google Drive – it is stored in the cloud and you have local access to it through your G:\ Drive, which is a drive mounted on your physical computer
MacOS Installation
- Download Google Drive for Mac by clicking here
- Launch the installer either from your browser’s download queue or by opening your Downloads folder and double-clicking the InstallGoogleDriveFileStream.dmg, then the GoogleDriveFileStream.pkg at the next window
- When the Google Drive installation windows open, click on the Continue button to advance through the installation
- Once Google Drive has successfully installed, click the Close button
- If Google Drive does not launch immediately following the install, click “Go” on the menu bar and then “Applications”
- Double-click the Google Drive icon to run
- When the Sign in to Google Drive window launches, sign in using your ACC student email account
- Once you have clicked the Next button, you should see the ACCeID login page powered by Okta used for other ACC web applications; type in your ACCeID credentials and click Sign In
- When signed in, you should see the Welcome window; after clicking through all the welcome pages, you will see an Open Google Drive Folder button – click on it to launch a Finder window showing your newly attached Google Drive device in the leftmost pane
- This is your Google Drive – it is stored in the cloud and you have local access to it through your Google Drive device, which is a drive mounted on your physical computer
PLEASE NOTE: All further instruction will be provided in terms of the Windows operating system and File Explorer.
HOME FOLDER SETUP
- Open an instance of Windows File Explorer and browse to the G:\ drive, then double-click on “My Drive” to access your personal Google Drive contents
- Right-click in the empty space and select New > Folder to create the folder that will become your Home Folder
- When the new folder is created, rename your folder by entering a “c” followed by your seven (7) digit student ID, adding a ” – ” (space, dash, space), then your first and last name (eg. c1234567 – Jane Doe)
- This new folder is your home folder in which you will save all your classwork for the semester
- NOTE: The G:\ drive is a local copy that is synced to your Google Drive in the cloud
- Next, right-click on your home folder (that is now inside your G:\ drive), hover over “Google Drive”, and click on “Available offline”
- By setting your home folder as Available offline, all your files will be available, even if you lose internet connection
HOME FOLDER ARCHIVAL
Prior to the pandemic when classes were held in-person, all student data was saved to individual home folders stored on our departmental servers. This made archiving your classwork at the end of each semester for eventual retrieval to compile your portfolio a fairly simple process. Since the pandemic and classes moving online, we have been forced to rely on students to save, store, and supply their home folders to us at the end of each semester for archival.
NOTE: Students need to take this responsibility seriously! All students enrolled in an A&E CAD degree program are required to complete a portfolio of their collected work in order to graduate. If you do not save, store, and then supply your home folder to the Tech Support team at the end of the semester, we will not be responsible for providing it to you when you take the portfolio class to graduate. Please follow the directions above to keep your classwork saved and stored responsibly!
At the end of the semester, when all your classwork is completed and submitted, a member of the Tech Support team will request all students to return their home folder for archival. To return your home folder, you will need to follow the steps outlined below:
- To begin, open a file browser window and browse to the home folder previously created on your G:\My Drive
- NOTE: If you did not follow the instructions to set up your home folder, please follow the instructions provided in the “Home Folder Setup” section above
- Right-click on your home folder and hover over the “Send to” option; then, from the fly-out menu, click on “Compressed (zipped) folder”
- When you click on “Compressed (zipped) folder,” you should see a window that shows your home folder compression progress
- Once complete, you will have a ZIP file with the same name as your original home folder (eg. c1234567 – Jane Doe.zip).
- Now that you have the ZIP file, to send it to the A&E CAD Tech Support team right-click on the ZIP file and click “Share with Google Drive” from the menu
- NOTE: If you did not follow the instructions to set up Google Drive, please follow the instructions provided in the “Google Drive Installation” section above
- When the Google Drive Sharing Dialog window opens, click on the “Get shareable link” option
- Once the shareable link setting is enabled, click on the Copy link button so that the link is copied to your clipboard
- Open your ACC student mail account in your preferred browser and compose an email to cad-techsupport-group@austincc.edu with “Return Student Home Folder” as the subject
- When you click on the Send button to send the email, you will receive a pop-up that says “Someone needs access to the file” – make sure it shows “cad-techsupport-group@austincc.edu” and click the Send button
- You will receive a response shortly from the Tech Support team confirming receipt of your home folder
PORTFOLIO DATA REQUEST
When you are enrolled in DFTG 1491 – Portfolio required of all CAD students, you will be tasked with compiling selected projects from the classes you’ve taken in the A&E CAD department into a portfolio that summarizes your skills as a prospective CAD candidate in the job market.
In order to retrieve your class files, you will need to do one of the following:
- If you are a face-to-face student on campus…
- Open File Explorer and navigate to the Shared drive.
- Scroll down and open the Portfolio folder.
- Launch the ‘Restore Previous Semester Data.exe’ application.
- Enter your Student ID and click on the Check ID button.
- Either select the checkboxes next to the semesters you want to retrieve or click the Select All button to retrieve all your prior data.
- Click the Restore button.
- You will see a message box asking if you are sure you want to proceed – click the Yes button.
- When complete, you will see a message box telling you it has been successfully restore – click the OK button.
- Find your portfolio data folder in S:\Portfolio – it will appear as your name (last, first) – only you have access to this folder.
- If you plan to work on your portfolio off-campus, copy this folder to your G:\ drive or to an external drive.
- If you plan to work on your portfolio on campus, DO NOT copy this folder to your U:\ drive (home folder on our server) – it will be deleted – only copy the files that require editing to your U:\ drive.
- If you are a remote access student at home…
- Submit a ticket to the Tech Support team via the Mojo Helpdesk here.
- From the drop-down, select “Student Data Request” and fill out the ensuing fields with your personal information.
- You should receive an email shortly thereafter from a member of the Tech Support team with the subject “[A&E CAD Tech Support] Student Data Request – Portfolio” that contains a download link to the ZIP containing your student data.
- To download and extract your student data:
- Click on the download link contained in the email
- A new window will appear in your browser that displays your last name followed by your first name in the header and a list of all the files and folders contained inside it below – click on the download icon in the upper-right corner (down-arrow over tray)
- Once clicked, a window will appear – make sure “Save File” is selected and click the OK button
- The ZIP file will be downloaded to your default download location (typically the Downloads folder)
- The name of the file will follow the typical home folder naming convention (ie. c1234567 – Jane Doe.zip)
- Right-click on the ZIP file and select “Extract All…” option from the menu
- In the Extract Compressed (Zipped) Folders window, browse to or enter “G:\My Drive” as your destination folder and click the Extract button
- NOTE: You will need to be signed in to your Google Drive account
- When complete, your portfolio folder will appear in your G:\ drive by the same name as the ZIP from which it was extracted
- Next, right-click on your portfolio that is now inside your G:\ drive, hover over Drive File Stream and click on the “Available offline” option
- By setting your portfolio as “Available offline,” all your files will remain available, even if you lose internet connection
SHARED FOLDER ACCESS
If you are a current student of the A&E CAD Department, you will have access to the departmental Shared folder – which is a copy of the Shared drive maintained on the server at ACC. To access the departmental Shared folder, you may use either of the following methods:
- From the web using Google Drive:
-
- From your ACC student email account, click on the Google Apps icon – it should look like this:

- Click on the Google Drive icon – it should look like this:
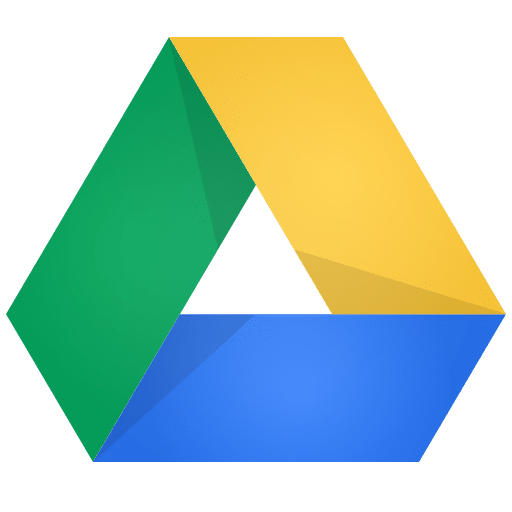
- Click on the Shared drives tile in the left navigation panel
- Double-click on the Shared tile in the main panel
- All class share folders are available from the main panel – double-click to open folders and files and right-click for more options
- From your ACC student email account, click on the Google Apps icon – it should look like this:
- From File Explorer using Google Drive:
-
- Open an instance of File Explorer
- Double-click on the Google Drive (G:) tile
- Double-click on “Shared drives”
- Double-click on the “Shared” folder
- All class share folders will appear as they do on the S:\ drive – use it in the same way
PLEASE NOTE: You will need to ensure that you are logged in using your ACC student Google account rather than a personal account. You may check by clicking on your profile tile in the upper right corner of your Google account or by accessing the Preferences section of your Google Drive account.
TIPS & TROUBLESHOOTING
Best Practices for File Management
At the end of the semester, we will request a copy of all your classwork so we can maintain an archive for your final Portfolio, which is a program requirement for graduation. In order to ensure your academic data is easily accessible in the future, we recommend you practice some basic file management standards when saving your work. We strongly suggest you:
- Create folders in the top-level of your new home folder for each class and move all files related to those classes into their respective folders
- When you create a new file, immediately save the file and name it using the filename requested by your instructor or using a descriptive name
- While you are working, remember to click the Save button (or Ctrl + S) every few minutes or after each task to reduce the chances of losing work
- Try to use Save As… periodically to save a new copy of your file in case the file you are working on becomes corrupted
Troubleshooting
Don’t see your Google Drive? Students often report that their G:\ drive is no longer appearing in File Explorer or that they do not have access to the Shared folder, which are common signs that GDFS has either been shut down or signed out. To resolve these accessibility issues, please check the following causes and resolutions:
- Google Drive has shut down; to restart Google Drive…
- Click on the search field on the taskbar and type google drive
- Click on the resulting Google Drive tile to restart
- You have been signed out of Google Drive; to sign back in…
- Click on the upward caret on the taskbar near the date and time (lower right)
- Click on the Google Drive icon
- Click the Sign in button
- Sign in using your ACC student email credentials
- If you are unable to locate Google Drive on your computer, it may need to be reinstalled; to do so, please follow the installation instructions above.
Don’t see your files in Google Drive? Depending on whether you are missing your personal files or don’t see files shared with you, you will need to check the following:
- [All Files] You may be signed in with a different account; to switch accounts…
- Click on the upward caret in your taskbar near the date and time (lower right)
- Click on the Google Drive icon
- Click on the gear icon
- Click on “Preferences…”
- Click the Switch Account tile
- Sign in using your ACC student email credentials
- [Personal Files] Your files may have been sent to the Google Drive Trash; to recover your files…
- From a browser on your computer, go to drive.google.com
- On the left, click on the “Trash” tile
- Click the file you want to restore
- At the top, click on the Restore icon (stopwatch with counter-clockwise arrow)
- [Personal Files] Your files may have been saved to a default location by the application used to create/modify them; you will need to open the application you last used to open the file(s) in question and check the location to which files are saved by default. Open an instance of File Explorer and navigate to the same location to search for you files.
- [Shared Files] If you still do not have access to the departmental Shared folder after following the troubleshooting tips above, please submit a ticket to our Tech Support team using the Mojo Helpdesk here.

